Environment: SharePoint 2013
Requirement: Create multiple content types for a document library to have different metadata/columns.
Introduction: The following steps are to create sample content types to store Budget and Invoice details in a document library.
Solution:
Create a site content type named ’Budget’. The parent content type can be selected based on the requirement. For example, if you are settings this for a document library then use Document Content Type as parent and if you setting this for a list, then select List content type.
Add columns that are specific to the created content type.
Create another content type named ‘Invoice’
Add columns that are specific to Invoice content type.
Navigate to the document library where you want to associate this content type.
Click Library > Library Settings > Advanced Settings and allow management of content type.
Associate the Budget and Invoice content types to the library in Library Settings page.
After associating the content types, you can see the content type column when you add a new item in the document library. The column that are created for each content type will get displayed based on the
content type you select.
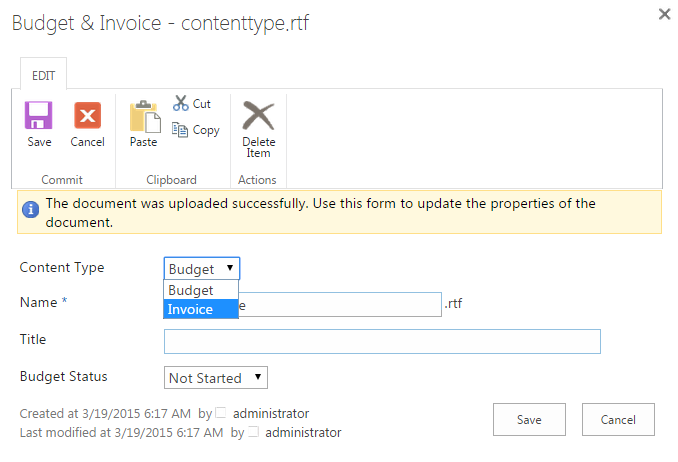
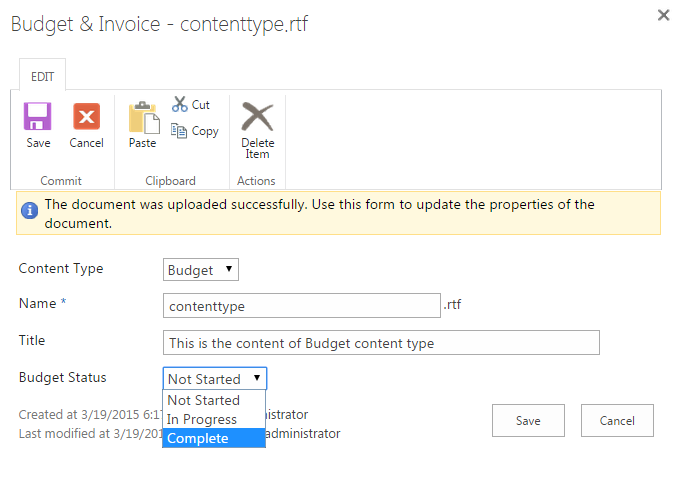
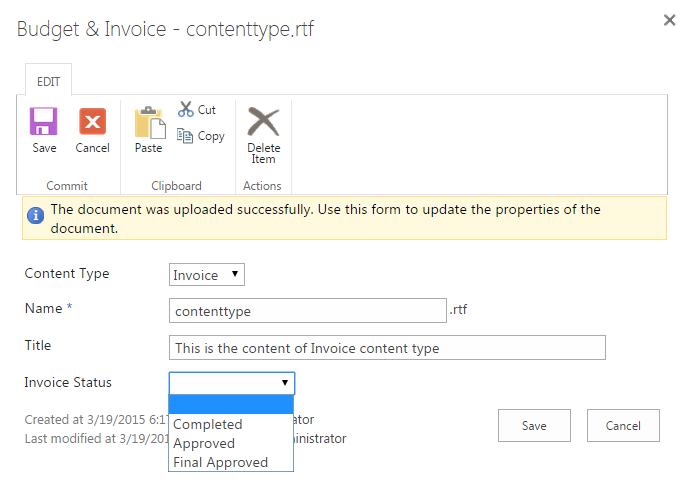
content type you select.
Upload document and submit metadata for different content types.
No comments:
Post a Comment